Google Meet > Apple Calendar
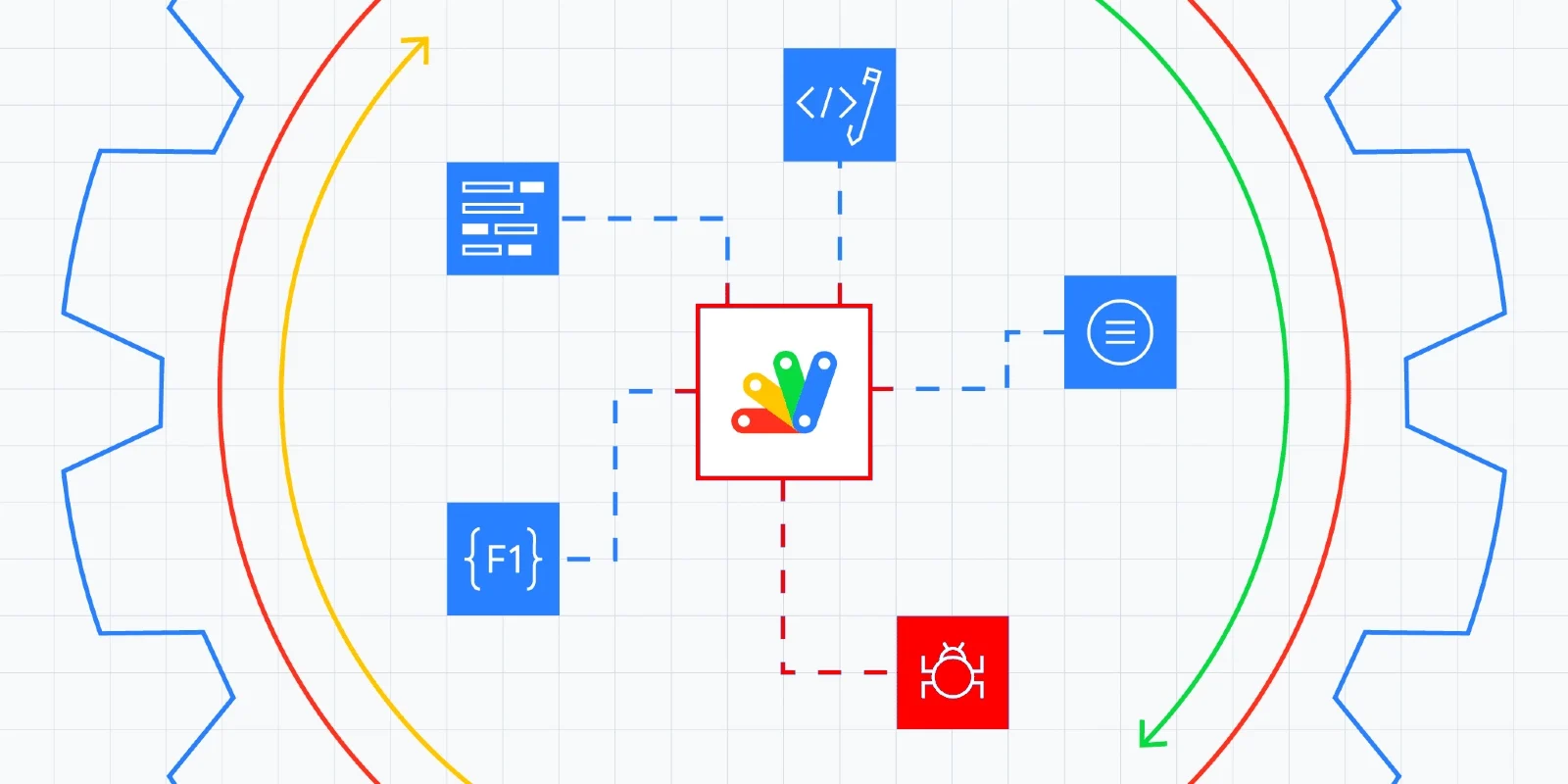
Na verdade não é bem um integração mas uma maneira de resolver o meu problema de esquecimento… 😬
Volta e meia, eu adiciono um compromisso no app de calendário do MacOS, e quando eu vejo, e normalmente bem na hora da call/meeting, tenho que sair correndo para criar a sala no Google Meet…
Tá eu sei que não é um “trabalhão”, mas o que eu vou explicar a seguir, além de ser muito legal, resolveu o meu problema ❤️
Sendo assim, vamos de Google Scripts!
Como diz no site, é a plataforma de integração e automação para os produtos da Google, baseado em JavaScript, sensacional!
Requisitos
-> Cadastro no site de developers, no link acima citado
-> Permitir o acesso de API em seu Calendário
-> Sua agenda no Google 😬
Passos
Acessando o site, você vai Criar um novo projeto, e inserir o código abaixo, dentro dos brackets da função myFunction, como no exemplo abaixo:
var calendarId = '[email protected]';
var now = new Date();
var events = Calendar.Events.list(calendarId, {
timeMin: now.toISOString(),
singleEvents: true,
orderBy: 'startTime',
maxResults: 10
});
if (events.items && events.items.length > 0) {
for (var i = 0; i < events.items.length; i++) {
var event = events.items[i];
if (!event.organizer.self) {
continue;
}
if (event.summary.toLowerCase().indexOf("meet:") !== 0) {
continue;
}
if (event.conferenceData && event.conferenceData.conferenceSolution
&& event.conferenceData.conferenceSolution.key
&& event.conferenceData.conferenceSolution.key.type) {
continue;
}
Logger.log("Atualizando evento: %s (%s)", event.id, event.summary);
var updatedEvent = Calendar.Events.patch({
conferenceData: {
createRequest: {
conferenceSolutionKey: {
type: "hangoutsMeet",
},
requestId: Utilities.getUuid(),
},
},
}, calendarId, event.id, { conferenceDataVersion: 1 });
Logger.log("Atualizado evento: %s", updatedEvent);
}
} else {
Logger.log('Nenhum evento encontrado.');
}E conforme a imagem abaixo:
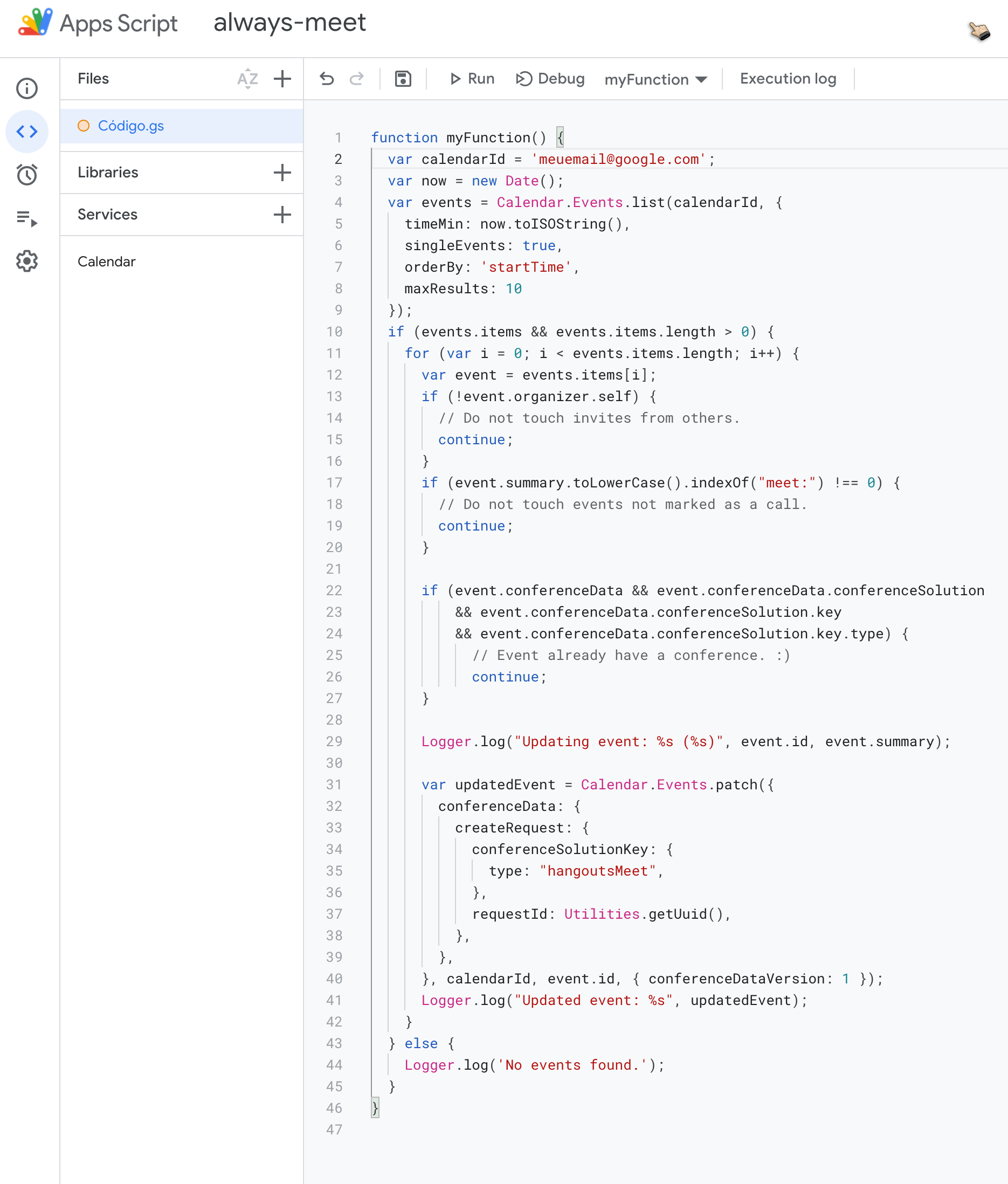
Como você pode observar na imagem, você vai configurar o seu email na variável calendarId… Este ID fica nas configurações da sua agenda, vide imagem:

Importante conferir antes de prosseguir… 😬
Outros dois aspectos importantes do script é que ele vai buscar no máximo 10 compromissos na sua agenda, vide variável maxResults: 10, você pode alterar ela se desejar… e ele também vai buscar pelo prefixo meet:, o compromisso que você esqueceu e quer que ele adicione a url da meeting, este prefixo você também pode alterar se desejar …
Próximo passo é criarmos um gatilho, para que ele seja acionado assim que houver um evento de update na sua agenda, e para isso clique no reloginho no menu do lado esquerdo e depois no botão “Adicionar Gatilho”, vide:
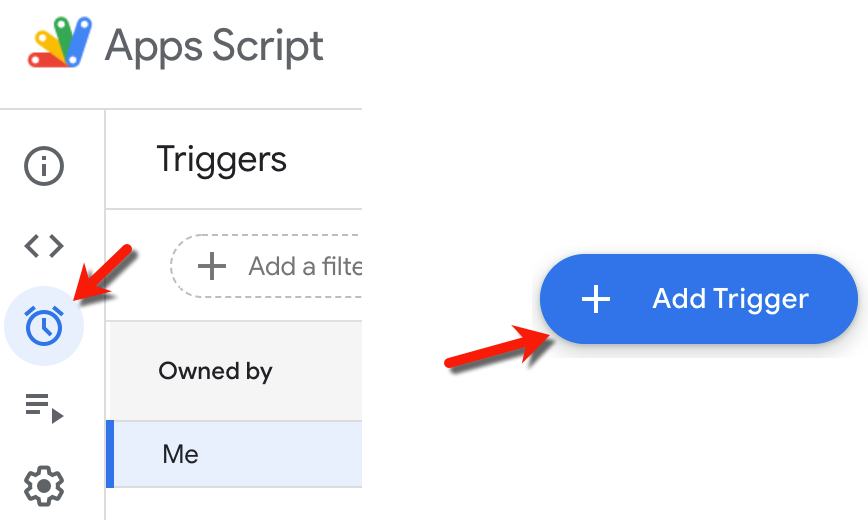
Preencha as informações e clique em “Salvar”, como no exemplo abaixo:
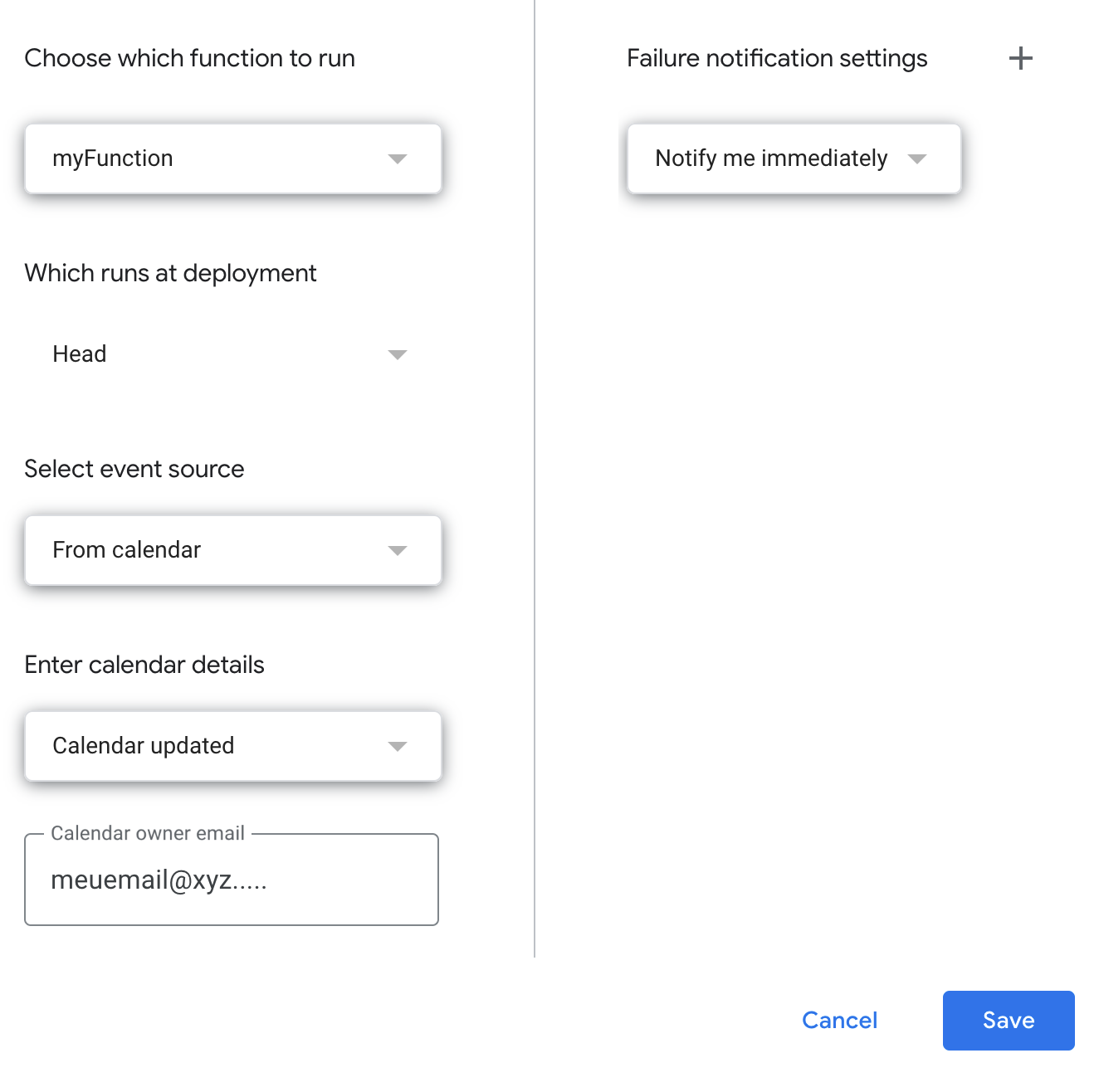
E para finalizarmos a configuração, precisamos dar acesso no Calendário, vide:
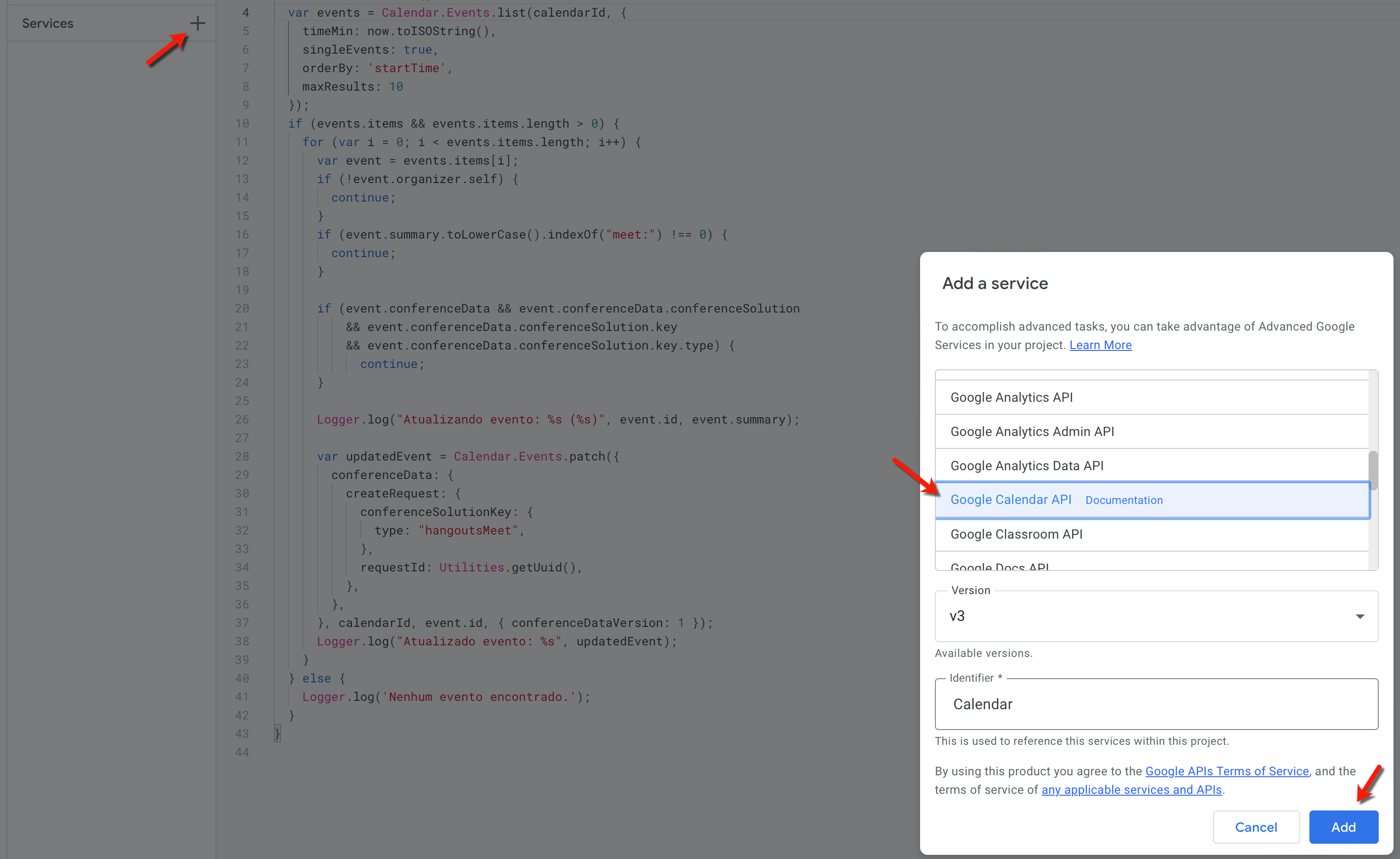
Feito isso .. crie um compromisso de teste no app Calendar.app no seu MacOS/Macbook e aguarde o seu update, em pouco tempo ele será atualizado como no exemplo abaixo:
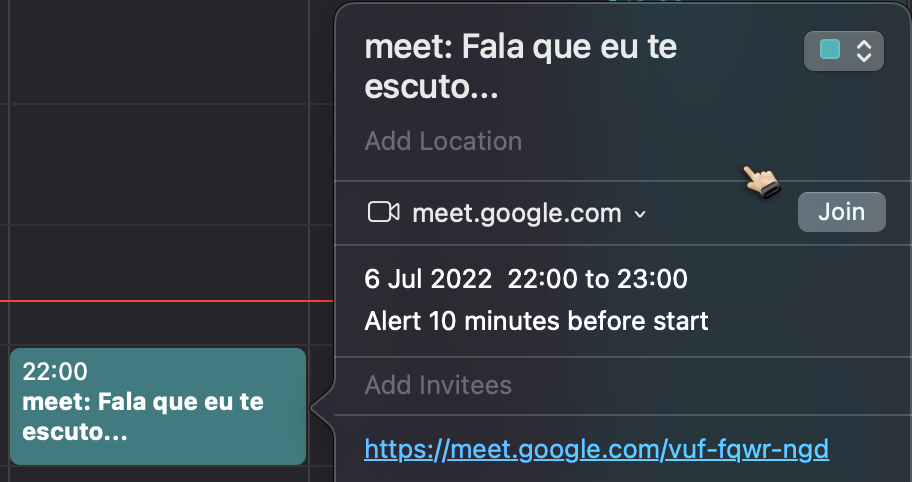
E sucesso!
シ cya! 🎶🎶🎶